Dreamweaver MX
第9章 插入图像
插入—图像—浏览……。
第10章 使用外部媒体资源
插入 Flash 动画(.swf)、Shockwave 电影、 Java 小程序、
Active X 控件、声音或视频对象。
10.2 添加 Flash 对象
10.2.2 Flash 按钮(P228)
插入—交互图像—Flash 按钮。
10.2.3 Flash 文本(P231)
插入—交互图像—Flash 文本。
10.2.4 Flash 动画(P232)
插入—媒体—Flash 。
10.4 插入 Shockwave 电影(P241)
插入—媒体— Shockwave 电影(.dcr)。
10.8 插入 Active X 控件(P245)
插入—媒体— Active X 控件
属性面板—源文件—浏览(.dcr、.dir、.dxr)。
10.6 为页设置声音(P243)
链接声音文件:mid08.mid
插入声音文件:插入—媒体—插件。
10.9 插入 Java 小程序(P247)
插入—媒体— Java 小程序。
11.1 关于层的 HTML 代码(P249)
层代码默认在页面开始的地方。
<div id="Layer1" style="
position:absolute;
visibility:inherit;
width:200px;
height:115px;
z-index:1;">
</div>
11.2 在页面中创建层
11.2.1 创建层(P250)
插入—布局对象—层
绿层
创建层
11.2 层面板
设计面板—层。
11.4 层的管理
11.4.1 选择层(P253)
单击层边框,出现控制手柄和控制点。
11.4.2 调整层的大小(P254)
11.4.3 移动层(P255)
用鼠标拖动层控制手柄。
11.4.4 层对齐(P256)
选择层—修改—对齐—对齐上缘。
上层
中层
红层
下层
11.6.2 设置层的叠加顺序(P259)
设计面板—层—选择并拖动层—改变层的叠加顺序。
11.7 使用表格与层进行页面布局(P261)
11.8 制作层动画
11.8.1 时间轴面板(P265)
用时间轴(Timeline)制作的页网动画是
通过JavaScript代码实现的。
[窗口]菜单==》其它==》时间轴。
11.8.2 层的时间轴动画(P265)
1.创建时间轴动画
将层移到动画的起始位置—点击层选择柄—右击时间轴面板—
添加对象—单击结束关键帧—把层移到动画的结束位置—
选择自动播放(AutoPlay)和循环(Loop)。
2.改变动画时间:拖动结束关键帧。
3.预览动画:按住时间轴面板的播放键。
4.增加关键帧:[Ctrl]+点击相应帧。
删除关键帧:修改—时间轴—删除关键帧。
蓝层
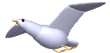
* 行为(P272)
调用 Dreamweaver 内置 JavaScript 库中的代码放到文档窗口。
12.1 行为的事件与动作
12.2 行为面板
1. 窗口 ==》行为(标签检查器:属性、行为、相关CSS)。
[+]Actions:选择动作;
[-]Delete:删除事件与动作;
[V][▲]:调整动作执行顺序。
2. 添加行为(P273)
选中对象——行为面板[+]—显示事件—选择IE 5.0—
选择合适的行为。例如:
播放声音、弹出信息、设置导航条图像、跳转菜单开始、转到URL。
12.5 Dreamwerver MX 内置行为
12.5.1 调用 JavaScript(P277)
选择对象—行为面板[+]—调用 JavaScript—
JavaScript:alert("调用 JavaScript")—确定。
12.5.7 跳转菜单 Jump Menu (P282)
跳转菜单 JavaScript 代码,丢失脚本语言说明,
会产生运行期出错。
<script language="JavaScript">
<!--
function MM_jumpMenu(targ,selObj,restore){ //v3.0
eval(targ+".location='"+selObj.options[selObj.selectedIndex].value+"'");
if (restore) selObj.selectedIndex=0;
}
//-->
</script>
<select name="文化教育表1" onChange="MM_jumpMenu('parent',this,1)">
<option selected>文化教育</option>
<option value="http://www.tsinghua.edu.cn">清华大学</option>
<option value="http://www.pku.edu.cn">北京大学</option>
<option value="http://www.crtvu.edu.cn">中央电大</option>
<option value="http://www.fsrtvu.net">佛山电大</option>
<option value="http://www.ounh.org">南海电大</option>
</select>
12.5.8 打开浏览器窗口(P282)
打开与图像(如飞鸽)尺寸匹配的浏览器窗口。
天上飞鸽
选择文字“天上飞鸽”—行为面板[+]—打开浏览器窗口—
要显示的 URL:../fg.gif
窗口宽高:133*55
窗口名称:天上飞鸽
12.5.9 播放声音 Play Sound(P283)
设置网页载入后播放声音;
行为面板[+]—播放声音(OnMouseOver,OnLoad,OnStar)—
浏览—声音文件,如 ../yyyy/midi01.mid。
<body bgcolor="#FFFFFF" text="#000000"
onLoad="MM_controlSound
('play','document.CS1044584931390','../yyyy/midi01.mid')">
< embed name='CS1044584931390' src='../yyyy/midi01.mid' loop=false
autostart=false MASTERSOUND hidden=true width=0 height=0>
</embed>
</body>
12.5.18 显示下拉菜单(290)
选择对象,如“教学资料”—行为面板[+]—显示弹出式菜单……。
12.6 时间线行为
12.6.1 拖动层 Drag Layer(P293)
新网页插入风景图像作背景—新建层插入图像,
如飞鸽,起始位置为100点。
选中对象:如,飞鸽所在层的选择柄;
行为面板[+]—Drag Layer—onClick拖动层;
拖放范围:Right 由起始位置向右移,如400点;
目标位置:Left 如500点,Top 如200点;
捕捉范围:50点;
确定。
|
0,0 |
Top 200点 | |||
起始位置 100点 |
拖放范围 向右移 Right 400点 |
目标位置 Left 500点 |
800,600 |
13.1 文档位置与路径(P299)
1.绝对路径:完整的 URL 链接地址。
如 http://gbdsdxxie.nease.net/yjwd/yjwd.htm
2.文档相对路径:忽略当前文档和链接文档的
URL 绝对路径中相同部分,保留不同部分。如 yjwd/yjwd.htm。
3.基于站点根目录的路径:如 /yjwd/yjwd.htm
13.2.3 链接到文档窗口指定位置(P304)
1.文档中选择位置创建命名锚点,
如 文件 dwv9.htm 创建命名锚点“第13章链接与导航”。
2.选择文字,
如 文件 dwv.htm 选择创建链接的文字“第13章链接与导航”。
3.属性面板链接文本框中输入:文件名 # 锚点名称
如,dwv9.htm#第13章链接与导航。
13.2.5 创建 E-mail 链接(P306)
常用工具—电子邮件链接—
文本:如“佛山谢山水”
E-mail:如 fsxss@tom.com
13.2.6 空链接与脚本链接
1. 空链接:将行为绑定到文字或其他对象上。
2. 脚本链接:
可以执行 JavaScript 代码程序或调用 Javascript 函数。
13.3 管理链接
13.3.1 链接管理
编辑—首先参数—常规—
移动文件时更新链接:提示、总是、从不。
13.3.3 修改站点级链接(P308)
站点地图—选择文件—站点—改变站点范围内的链接—
更改所有链接:选择要链接的旧文件。
变成新链接:选择要链接的新文件。
13.4 创建跳转菜单(P306)
1.显示站点导航名称,单击选项后跳转到相应的网页或网址。
2.插入跳转菜单:插入面板—表单—跳转菜单;
选项:如,文化教育,
选择时,前往的URL(值):跳转的网页或网址。
如,网页:文化教育 whjy.htm,
网址:佛山电大 http://www.fsrtvu.net
|
选项 |
值(跳转的网页) |
|
文化教育 |
whjy.htm rmwz.htm |
3.选择“插入前往按钮”:
13.4.2 编辑跳转菜单元素(P309)
1.跳转菜单创建后,要用行为面板才能编辑。
2.选中跳转菜单—标签面板—行为—双击跳转菜单。
3.编辑跳转菜单的 Go 按钮。
选中 Go 按钮—行为面板“+”—跳转菜单开始—选择跳转菜单表,
如,网站搜索。
13.5 创建导航条
13.5.1 网站中的导航条(P311)
导航条状态:一般、经过、按下、松开。
13.5. 插入导航条
插入—图像对象—导航条—
一般图像、经过图像、按下图像、松开图像、跳转 URL。
13.6 创建图像热区链接(P312)
选择图像—展开属性面板—圆形热区工具—绘制热区—链接文件。
