《计算机应用基础 XP》复习
操作平台:Windows xp/Office 2003。
三个模块:Windows xp、Word 2003 、 Excel 2003。
自我测试
1. 安装环境:Windows XP Office 2003
2. 安装过程:资源管理器—Windows XP 自我测试盘—Setup 文件夹—Setup.exe。
3. 操作题解题提示
自我测试—Windows XP 部分—选题—打开试题环境。
4. 由于“自我测试”系统损坏,出现缺题、无法操作时,退出“自我测试”系统环境,
在 Windows XP 实际环境中补充练习。
一、Windows xp 模块
二、Word 2003 模块
1.设置表格内外线
表格外框 双线 红色3,内框 单线 蓝色 1。
方法一:选定表格—格式—边框和底纹—网格:双线 红色3—
自定义:单线 蓝色 1,点击内框线相交点。
|
日 |
一 |
二 |
三 |
四 |
五 |
六 |
|
1 |
2 |
3 |
4 |
5 |
6 |
7 |
|
8 |
9 |
10 |
11 |
12 |
13 |
14 |
方法二:选定表格—格式—边框和底纹—全部:单线 蓝色 1—
自定义:双线 红色3,点击外框。
2.文字转换成表格
选定文字—表格—转换—文字转换成表格—文字分隔位置:制表符,或空格。
1 2 3 4 5
1 2 3 4 5
1 2 3 4 5
|
1 |
2 |
3 |
4 |
5 |
|
1 |
2 |
3 |
4 |
5 |
|
1 |
2 |
3 |
4 |
5 |
3.红字转换成蓝字
编辑—替换—查找内容:只设格式,高级—格式—字体—颜色:红色。
替换内容:只设格式,格式—字体—颜色:蓝色。
4.制作贺卡
格式—边框和底纹,自选图形—基本图形—笑脸。
视图—工具栏—绘图—阴影样式 6。

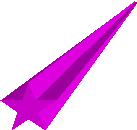
5.样式创建和使用
格式—样式—新建—
名称:绿色标题
样式类型:段落
样式基于:无样式
后续样式:正文
格式—字体—字体:华文行楷,颜色:绿色。
绿色标题
6.删除样式
格式—样式—选择要删除的样式—删除。
7.复制样式
将“样式.doc”文档中的“绿色标题”样式
复制到“简历.doc”文档中
工具—模板和加载项—管理器—样式选项卡—
改变右边目标文档:关闭文件—打开文件—选择“简历.doc”
左边“在样式中”选择“绿色标题”—复制。
8.模板创建和使用
将已有的文件保存为模板:文件—另存为—文档模板。
使用向导模板:文件—新建—报告—公文向导—新建文档。
9.从 Internet 上获取模板
帮助—Microsoft Office 在线—模板—
模板资源:从微软公司站点获取模板。
三、Excel 2003 模块
工资表 gzb.xls
1.用条件格式设置专业技术人员考试成绩表,
小于60分红色字;大于或等于60分绿色字。
提示:
选定表格区域—格式—条件格式—
条件1:单元格数值为—小于60分—红色字;
条件2:单元格数值为—大于或等于60分—绿色字。
2.设计专业技术人员考试成绩表,自己拟定成绩。
用条件判断函数 IF,把百分制的总评成绩转换成:
总评成绩>90分为"优",总评成绩>80分为"良",
总评成绩>70分为"中",总评成绩>=60分为"合格",
总评成绩<60分为"不合格"。
提示:
IF 是逻辑函数。
例如:把百分制的总评成绩转换成:合格、不合格,
设 D4 单元格存放总评成绩。
IF(D4>=60,"合格","不合格")
| 逻辑判断的条件 Logical_test |
条件为真时的返回值 Value_if_true |
条件为假时的返回值 Value_if_false |
| D4>=60 | 合格 | 不合格 |
例如:把百分制的总评成绩转换成优、良、中、合格、不合格。
IF(D4>90,"优",IF(D4>80,"良",IF(D4>70,"中",IF(D4>=60,"合格","不合格"))))
3.设计销售表,建立图表。
提示:
常用工具栏—图表向导。gzb.xls
1)选定区域A2:E6;
2)常用工具栏—图表向导(或插入图表)
3)系列产生在列(一月、二月、三月);
4)图表标题:销售额
分类(X):部门
数值(Y):台数
坐标轴标号:有无及类别
图例标签:有无及位置
5)图表位置:嵌入工作表。
4.降序排列专业技术人员考试成绩表。
5.《年终津贴分配表》按“部门”津贴进行分类汇总
提示:
数据清单排序后,再进行分类汇总。
按“部门”排序—数据—分类汇总—
分类字段:部门;
汇总方式:求和;
选定汇总项:津贴;
选取“替换当前分类汇总”“汇总结果显示在数据下方”。
6.《津贴分配表》数据,按“部门”对“津贴”汇总求和与求平均值两种统计分类汇总。
提示:
数据按“部门”对“津贴”汇总求和与求平均值2种统计分类汇总。
数据先按“部门”对“津贴”汇总求和后,
数据—分类汇总—
分类字段:部门;
汇总方式:均值;
选定汇总项:津贴;
清除“替换当前分类汇总”;
选取“汇总结果显示在数据下方”。
7.显示《津贴分配表》中的津贴>=20000元人员记录。
提示:
单击数据清单单元格—数据—筛选—自动筛选—
按“津贴”字段名右边的筛选箭头—选自定义:>=2000。
8.显示《津贴分配表》中的津贴>=2000元的教授和津贴<1500元的讲师。
提示:
显示津贴>=2000元的教授和津贴<1500元的讲师。
数据—筛选—高级筛选—
方式:将筛选结果复制到其他位置。
选取数据区域、条件区域和显示筛选结果区域。
9.隐藏工作表:格式—工作表—隐藏。
10.对范围 A3:E7 转置到以单元格 A9 为左上角处。
提示:选定范围 A3:E7—剪切—单击 A9 —粘贴。