计算机辅助设计
AutoCAD 2004
根据教材制作讲稿
2006.5.
目录
第1章 AutoCAD 2004 使用概述
1.2.3 工具栏(P6)
工具栏(视图(View)—工具栏(Toolbars)—选择工具—
标准、标注、绘图、查询、对象捕捉、插入、修改、缩放。
标准工具栏:特性匹配、显示缩放。
对象特性工具栏:当前层、层管理、层控制、
颜色、线型、对象特性。
绘图工具栏:线、弧、圆、插块、建块、填充图案、文本。
编辑修改工具栏:擦除、复制、镜像复制、等距复制、阵列复制、
移动、旋转、缩放、拉伸、打散。
1.2.6 状态栏(P8)
SNAP、GRID、ORTHO、OSNAP、MODEL、TILE。
计算机原理连接逻辑图
CPU-MEMORY(ROM、RAM)
彩色电视机电路图
1.3 使用命令与变量(P10)Auto CAD 2000 的命令调用方法
一、工具按钮法
标准工具栏、对象特性工具栏、绘图工具栏、修改工具栏。
二、键盘命令
1.命令分类
单字母命令:
A(arc 圆弧)、B(block 块)、C(circle 圆)。
双字母命令:BR(break 折断)、DI(dist 点间距离)。
多字母命令:color
2.操作完毕后,再按回车一次结束命令,
按回车第二次重复上次命令。
按[ESC]中断命令。
3.左手输入键盘命令,右手操作鼠标。
按左键选取绘制图形,按右键回车确定。
拖拉鼠标移动图形。
1.4 图形文件管理(P14)
1.4.1 创建新图形文件
文件—新建—选择样板,如 acadiso 420*297。
第2章 设置系统参数与绘图环境
2.1 设置系统参数选项(P20)
1. 模型空间背景
菜单:工具—选项—显示—颜色—模型空间背景—黑色。
2. 自动保存文件路径
菜单:工具—选项—文件—自动保存文件,如 D:/dwg。
2.4 设置绘图界限(P40)
菜单:格式—图形界限。
命令:limits—左下角(0,0)—右上角(297,210)。
第3章 使用绘图辅助工具
3.3 使用坐标系(P56)
第4章 绘制二维图形对象
4.6.1 绘制多线(P82)
绘图—多线(MLine)—比例:多线间宽度。
4.7.2 编辑多段线(P88)
1.连接多段线
修改—对象—多段线(PEDIT)—
合并:把直线、圆弧、多段线连成一条多段线。
4.11 思考练习(P97)
第5章 面域与图案填充
5.1.1 创建面域(P98)
绘图—面域—把封闭曲线转换为面域。
5.1.2 对面域进行布尔运算(P99)
修改—实体编辑—并集、差集、交集。
5.4 思考练习(P112)
第6章 控制图形显示
6.2.1 命名视图(P118)
1.创建命名视图
打开电视机电路图—视图—命名视图(VIEW)—新建—
视图名称,如“遥控部分”“彩色解码”“开关电源”—
定义窗口—创建视图区域。
2.打开命名视图
视图—命名视图(VIEW)—选择视图名称,如“遥控部分”—
置为当前。
6.4.2 创建平铺视口(P123)
1.视图—视口(VPOINTS)—新建视口—
名称:如“俯视图”“主-俯-西南等轴测图”;
标准视口:如“三个:右”;
使三个视口分别显示为
主视图:体着色
俯视图:二维线框。
西南等轴测图:二维线框、消隐。
第7章 使用精确绘图工具
7.1.1 设置栅格和捕捉(P129)
工具—草图设置—捕捉(SNAP)和栅格(GRID)—
打开或关闭捕捉和栅格,设置捕捉和栅格的 x,y 轴间距。
7.1.2 二维轴测投影(P132)
捕捉类型和样式—栅格捕捉—等轴测捕捉:捕捉等轴测栅格—
X 轴方向:30(210)度;
Y 轴方向:-30(150,330)度;
Z 轴方向:90(270)度。
1.画直线方法绘制二维等轴测图:
激活等轴测投影模式—正交—
(或:极轴追踪—极轴角设置—角增量30度)
Ctrl+E (或 ISOPlane)显示<等轴测平面:上>—
画上轴测平面:直线—指定第一点,如 x,y 轴原点相对应点。
指定下一点 x 轴向:@28<30(或用鼠标找到极轴角30度后输入28)
指定下一点 y 轴向:@42<150
指定下一点 x 轴向:@-28<30
指定下一点 y 轴向:c
画右轴测平面:“L型弯板”,极轴角:90度、30度。
2.画圆的方法
Ctrl+E 显示<等轴测平面:右>
画“L型弯板”圆角 R4、R10—
工具栏—椭圆—等轴测圆—圆心、半径。
3.标注尺寸
1)标注—样式—新建—30—继续—文字—文字样式—新建—
样式名:30—倾斜角度:30度—置为当前。
2)沿轴测投影 X、Y、Z 轴画尺寸线,用对齐标注进行初标注。
3)用标注—倾斜—倾斜尺寸界线,
尺寸界线角度应倾斜到与轴测图轮廓线角度相同(30度、-30度)。
7.2.1 打开对象捕捉功能(P133)
工具—草图设置—对象捕捉—
对象捕捉模式:端点、中点、交点、圆心、切点、垂足、……。
7.3.1 极轴追踪和对象捕捉追踪(P136)
1.极轴追踪:按已知角度增量,如30,45,90度追踪特征点。
2.对象捕捉追踪:未知角度增量,按与对象的特定关系,
如中心、交点、切点追踪特征点。
3.设置极轴追踪和对象捕捉追踪
工具—草图设置——极轴追踪打开或关闭极轴追踪,
极轴角设置:增量角,如 35,55,95度;
对象捕捉追踪设置:用所有极轴角设置追踪。
7.4.1 将 CAL 用作桌面计算器(P141)
例:计算平方根。
命令:cal
表达式:sqrt(222)
第8章 选择与编辑图形对象
8.4.2 阵列复制对象 (P170)
1.矩形阵列复制
修改—阵列—行数,列数,偏移距离和方向。
2.环形阵列复制(皮带轮)
修改—阵列—环形—中心点、方法:项目总数和填充角度、
项目总数和项目间的角度、填充角度和项目间的角度。
8.5.3 缩放对象(P177)
修改—缩放—选择对象、指定基点、比例因子。
8.5.4 拉伸对象
修改—拉伸—移动或拉伸对象。
8.5.5 拉长对象
修改—拉长—增量:以增量方式拉长直线或圆弧长度。
8.7. 使用“特性”窗口编辑对特性(P184)
修改—特性—对象的颜色、线型、图层及线宽。
第9章 创建与编辑文字
9.1 创建文字样式(P187)
格式—文字样式—
样式名:如,宋体 5.0;
字体:如,宋体;
字型:如,常规;
高度:如,5.0。
9.2.2 使用文字控制符(P192)
度(°):%%D
正负公差(±):%%P
直径(Φ):%%C
第10章 标注图形尺寸
10.2.1 新建标注样式 (P203)
标注—样式—新建—
新样式名:如分米转毫米、基础样式、用于所有标注—继续—
1.直线和箭头:尺寸线、尺寸界线;
2.文字:文字样式、颜色、高度:2.5;
3.调整:标注特征比例—使用全局比例:2;
4.主单位:线性标注—测量单位比例—比例因子:100、角度标注;
标注值 = 测量值*比例因子,如1000mm = 10dm*100
5.单位换算:换算单位乘法器,如1英寸=25.4毫米;
显示英制标注的等效公制标注,如 2[50.8];
6.公差:公差格式—对称。
10.4.1 线性标注 (P216)
标注—线性(R 旋转标注对象的尺寸线)、对齐、基线、连续。
10.8.1 编辑标注 (P232)
“标注”工具栏—编辑标注—
新建—输入新尺寸—选择要修改的旧尺寸。
第11章 使用块和外部参照
室内设计 厨房立面图 Home_A3.dwg 块:
1.建筑:
墙、门800W80、窗2000宽400、窗1000宽400、窗2000高1500、
厕盆400宽300;
2.家具:床1800宽1500、柜2000宽600、柜1000高600、柜1200高800、
桌1200宽600、椅2000宽600;
3.家电:电脑、电视、音响、影碟机、
空调、冰箱、洗衣机、电磁炉、微波炉、电饭煲。
10.1.2 创建块 (P238)
创建块(BLOCK):名称、基点、对象。
10.1.3 插入块 (P240)
插入块(INSERT):名称、插入点、缩放、旋转。
10.1.4 存储块 (P241)
存储块(WBLOCK)
第12章 使用 AutoCAD 设计中心
12.1 进入 AutoCAD 设计中心(P259)
工具—设计中心—文件夹—
图形,如“home.dwg”—块,如“窗户”。
12.2.1 插入图块 (P266)
工具—设计中心—文件夹—
图形,如“home.dwg”—块—右击块,如“窗户”—插入块。
12.2.4 在图形之间复制图块 (P268)
工具—设计中心—文件夹—
图形,如“home.dwg”—块—右击块,如“窗户”—复制。
12.6.1 计算对象距离和角度(P278)
工具—查询—距离(DISTance)
第13章 绘制三维图形
13.2.1 使用“视点预置”对话框设置视点 (P287)
视图—三维视图—视点预置:
俯视:X 轴:270度;XY 平面:90度。
西南等轴测:X 轴:225度;XY 平面:35.3度。
13.2.4 使用“三维视图”菜单设置视点 (P288)
消隐被遮档部分:视图—消隐。
13.2.5 使用三维动态观测器
13.4.3 绘制三维多段线 (P292)
绘制—三维多段线(3DPoly)—输入三维空间点,例如:
(240,100,0)(200,100,0)(200,160,0)(200,160,30)
三维多段线可以拉伸成立体的直角弯管。
13.5.4 绘制旋转曲面 (P296)
(经线 SurfTab1 33,纬线 SurfTab2 8,经纬线增多文件增大)。
13.5.5 绘制平移曲面
视图—西南等轴测图—绘制作墙高的垂线—
绘图—曲面—平移曲面—
选择轮廓曲线,如墙,方向矢量,如作墙高的垂线。
13.6 根据标高、厚度创建三维图形(P298)
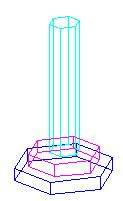
1.标高elevation:对象的底部到当前UCS的XOY平面的垂直距离。
2.厚度thickness:对象本身高度。
3.设置标高和厚度
4.经纬线数设置:surftab1=22, surftab2=22。
command:elev
| 标高20 |
厚度100 |
上层 |
|
|||
| 标高10 | 厚度10 | 中层 | ||||
| 标高 0 | 厚度10 |
|
下层 |
|
||
|
XOY平面 |
||||||
13.8.1 二维图形拉伸成实体
1.沿 Z 轴方向拉伸对象(P308)
绘图—实体—拉伸—
指定要拉伸的平面,如 轴座面域,(P316)
指定要拉伸的高度,如 10。
拉伸成三维实体:拉伸圆管。
2.通过指定路径拉伸对象(P309)
* 拉伸二维面域(
拉伸圆管 立体弯管)。视图—三维视图—西南等轴测—
绘图—多段线—画弯角线—修改—圆角—半径15—
沿 Y 轴旋转 90 度—画圆 R10—把圆转面域—
绘图—实体—拉伸—
拉伸对象:如 圆面域,
指定路径:如 弯角线,
拉伸成三维实体:
二维多段线可以分段拉伸成圆角的立体弯管(ISOLines 11)。
三维多段线可以一次拉伸成直角的立体弯管。
3.圆角的立体弯管分段拉伸圆管
东南(或西南)等轴测图—正交在 XOY 平面画二维多段线1;
绕 Y 轴旋转 90 度—正交在 YOZ 平面画二维多段线2;
画管端圆1—拉伸弯管段1;
绕 Y 轴再旋转 90 度—在 XOY 画管端圆2—拉伸弯管段2。
4.拉伸三维面
修改—实体编辑—拉伸面—倾斜角,如30度,把圆管端拉伸成锥形咀。
13.9.2 对对象求差集(P313)
修改—实体编辑—差集—
实体减内孔(拉伸圆管 P316)
选择要从中减去的实体或面域,如大圆面域或矩形面域;
选择要减去的实体或面域,如四个小圆形面域。
第14章 编辑和渲染三维对象
14.5.1 使用渲染对话框渲染对象(P343)
1.实体着色
视图—着色—体着色或二维线框、消隐。
2.渲染 立体弯管(东南等轴测图)
视图—渲染—渲染—
渲染类型:照片级真实感,
要渲染的场景:当前视图。
14.3 标注三维对象尺寸(P335)
1.移动 UCS 坐标系到实体的中心点、角点。
2.标注水平尺寸 XOY 坐标平面应在实体的水平面上。
标注垂直尺寸 XOY 坐标平面应在实体的垂直面上。
(UCS 坐标系绕 X 轴旋转 90 度)。
3.标注 X 轴、Y 轴方向尺寸,
XOY 坐标平面绕 Z 轴旋转,使标注尺寸的文字方向合适。
14.5.4 设置渲染材质(P350)
视图—渲染—材质—材质库—选择材质—输入—确定—
附着—选择要附着的对象—确定。
视图—渲染—渲染—渲染类型:照片级真实感—渲染(旋转曲面)。
第15章 输出与打印图纸
15.1.1 导入图形(P358)
插入工具栏:插入块、外部参照、图像、
OLE 对像(Photoshop Image, Flash, 视频剪辑、位图图像)。
15.3.1 在模型空间与图形空间之间切换(P366)
1.模型空间:绘图和设计的空间,完成二维或三维物体的造型。
2.图形空间:排列图形、绘制局部放大图及绘制视图。
15.5.1 设置打印环境(P372)
文件—页面设置—打印设备—选择打印机。
15.5.2 设置打印环境(P373)
文件—页面设置—布局设置—
图纸尺寸:A4(297*210)
图纸方向:横向;
打印比例:297毫米=420图形单位(用A3图纸绘图420*297)。
第16章 AutoCAD 与 Internet 的连接
16.5 将图形发布到 Web 页(P397)
文件—发布到 Web 页—选择图像类型,如“JPG”—选择图形文件—
生成图像。